Setup and administration for PostgreSQL Gateway 2.0
This section describes how to set up a PostgreSQL gateway 2.0 instance. See the migration guide if you're migrating from a previous version.
Use the PostgreSQL gateway to ingest data into Cognite Data Fusion (CDF) from popular ETL tools. This service provides a PostgreSQL interface to CDF and the CDF resource types appear as tables in the PostgreSQL database. You can ingest data directly into CDF resources, like assets, events, and datapoints and to CDF RAW.
When should you use the PostgreSQL gateway?
Consider using the PostgreSQL gateway if:
- You're integrating a new data source that can be accessed through Azure Data Factory or other ETL tool that supports writing to PostgreSQL. The PostgreSQL gateway can be used as a sink in ADF.
- You have a previously built an extractor that can push data to PostgreSQL, but not to CDF.
Consider other solutions if:
- You need very high performance especially for ingestion of RAW rows or time series datapoints, in the order of tens of thousands rows/points per second (10-50k/s as a ballpark figure).
- Microsoft's Azure Data Factory is the officially supported ETL tool.
- PostgreSQL gateway is only intended for ingestion. Querying data from CDF for analysis and visualization is not supported.
This article explains how a Microsoft Entra ID (formerly Azure Active Directory) administrator can control access to ingesting data into CDF from your existing ETL tools, such as Azure Data Factory, that support writing to PostgreSQL, using the CDF PostgreSQL gateway.
When you have registered the PostgreSQL gateway, users can sign in with their organizational ID to integrate data in a CDF project.
To perform the steps below, you need to be an administrator of Microsoft Entra ID.
Before you start
Make sure you have registered the Cognite API and the CDF portal application in Microsoft Entra ID and set up Microsoft Entra ID and CDF groups to control access to CDF data.
Step 1: Register an app in Microsoft Entra ID to use with PostgreSQL gateway
-
Sign in to the Azure portal as an admin.
-
If you have access to multiple tenants, use the Directory + subscription filter
 in the top menu to select the tenant in which you want to register an application.
in the top menu to select the tenant in which you want to register an application. -
Search for and select Microsoft Entra ID.
-
Under Manage, select App registrations > New registrations.
-
In the Register an application window, enter the app name, and then select Register.
-
Copy and make a note of the Application (client) ID. This value is required to create user credentials for the PostgreSQL gateway.
-
Under Manage, select Certificates & secrets > New client secret.
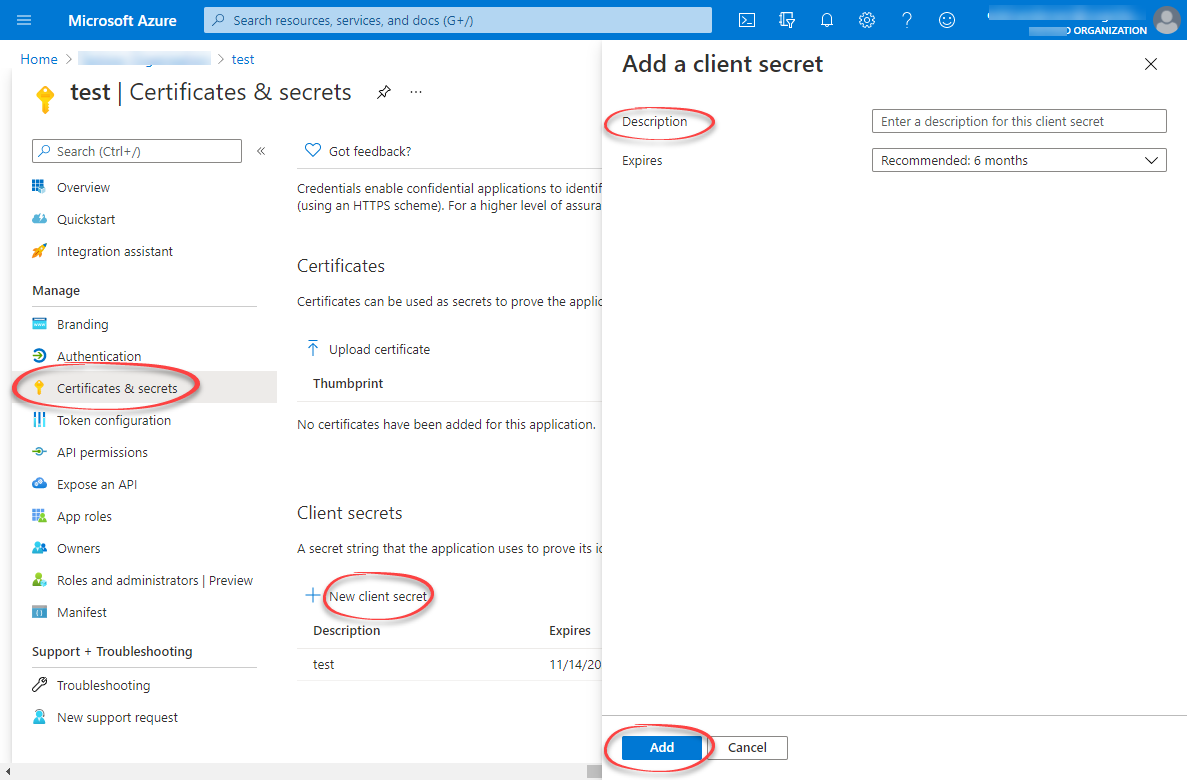
-
Enter a client secret description and an expiry time, and then select Add.
-
Copy and make a note of the client secret in the Value field.
NOTEMake sure you copy this value now. This value will be hidden after you leave this page.
Step 2: Create a group in Microsoft Entra ID and add the registered app as its member
-
Open the overview window in Microsoft Entra ID and select Manage > Groups.
-
Create a group, read more here.
-
Open the group. Under Manage, select Members > Add members.
-
Find the app you created above and click Select.
-
Return to the overview, and then copy and make a note of the Object Id.
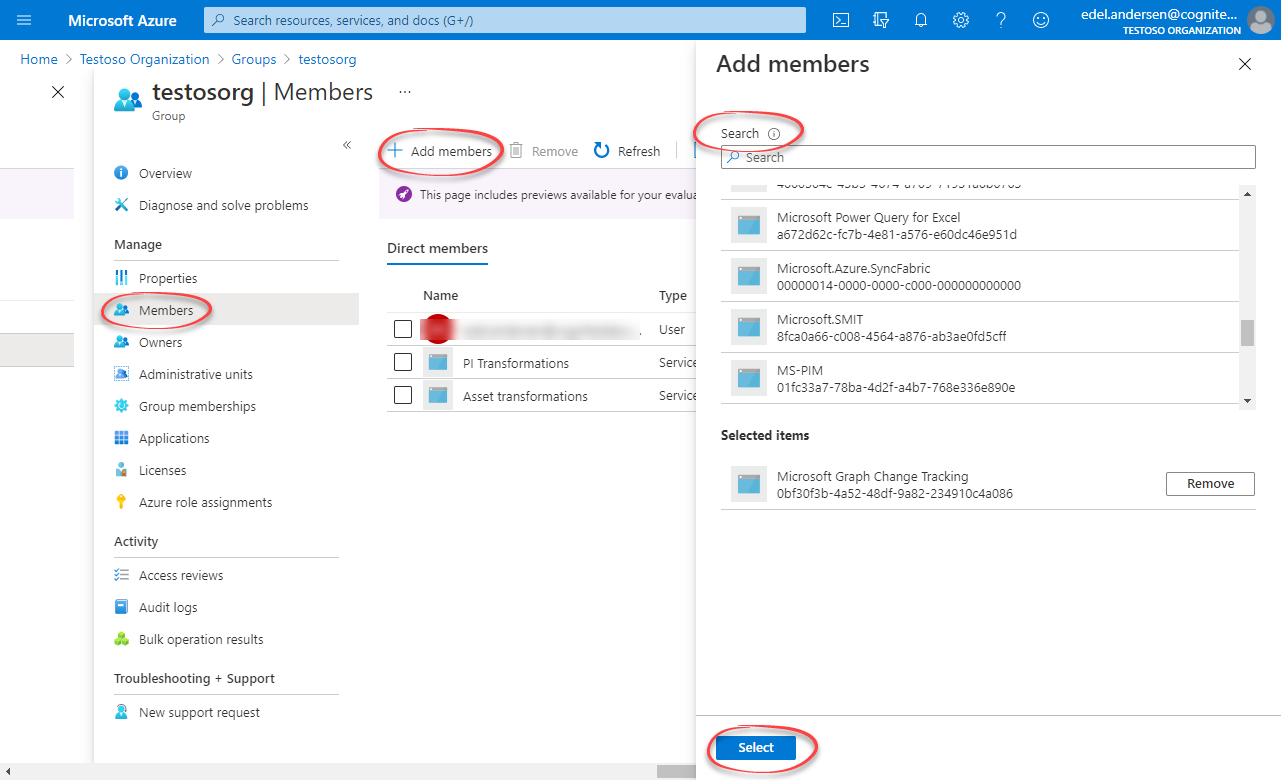
Step 3: Create a group in CDF and link to the Microsoft Entra ID group
-
Sign in to the CDF portal application as an admin.
-
In the top menu, select Manage & Configure > Manage access.
-
In the Access management window, select Groups > Create new group.
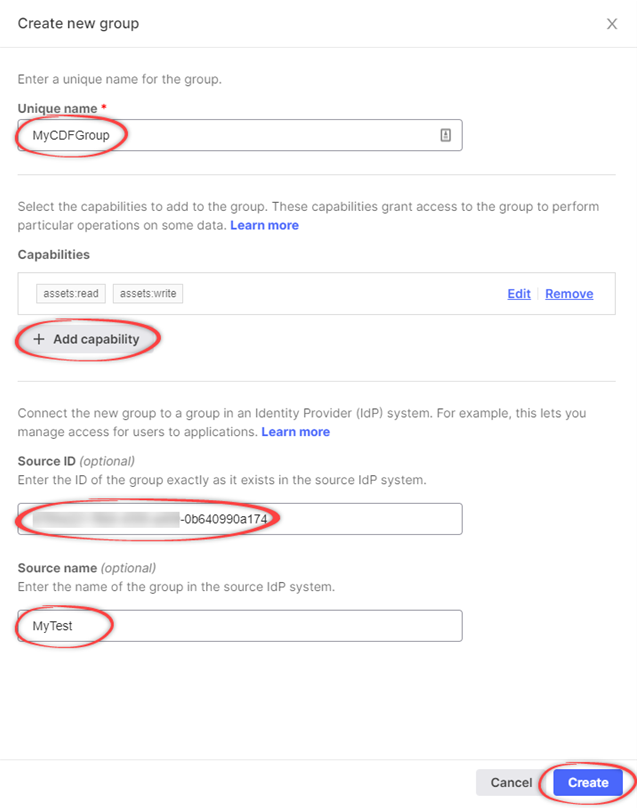
-
In the Create a new group window, enter a unique name for the group.
-
Add relevant capabilities. The minimum required capabilities are:
postgresGateway:READpostgresGateway:WRITEproject:listgroups:listsession:CREATE
The created user will also need
readand/orwritecapabilities for the CDF resources you want to ingest data into. For instance, if you're ingesting assets, addasset:readandasset:write.InfoIf you revoke the capabilities in the CDF group, you also revoke access for the PostgreSQL gateway.
-
Link the CDF group to a Microsoft Entra ID (ME-ID) group:
-
In the Source ID field, enter the Object Id for the ME-ID group exactly as it exists in ME-ID.
-
In the Source name field, enter the name of the group in Microsoft Entra ID.
-
-
Select Create.
Step 4: Create user credentials for the PostgreSQL gateway
- Send a POST request to
https://{cluster}.cognitedata.com/api/v1/projects/{project}/postgresgatewayAPI.
-
clusteris where your CDF instance exists. If you don't know the cluster name, contact Cognite support. -
projectis the organization name of your CDF instance.
-
Get a Bearer token from your identity provider for authentication. To get a bearer token from Postman, see the illustration below.
-
Get the sessions nonce using the Cognite API using the Bearer token obtained from above.
nonce will expire after 1 minute, and must be used immediately.
- Provide the nonce to the API endpoint:
{
"items": [
{
"credentials": {
"nonce": "<SESSION NONCE>"
}
}
]
}
The service returns, among other things, a username and password with the same CDF capabilities as the group you created in CDF. Make sure to keep these, as they are required when you set up the gateway connection in your ETL tool.
Make sure you copy the username and password. If you lose the password, it can't be recovered.
Migrate to PostgreSQL gateway 2.0
Postgres Gateway 2.0 replaces the previous version (1.0).
As indicated in Step 4 above, this version uses sessions on behalf of your project and OIDC authentication to make requests to CDF.
Most of the tables remain the same, but may have rows added or renamed. Some tables have been changed or divided up for clarity.
These modifications are highlighted below:
Assets
Table name: assets
Added
| Columns | Type |
|---|---|
created_time | TIMESTAMPTZ |
last_updated_time | TIMESTAMPTZ |
Event
Table name: events
Added
| Columns | Type |
|---|---|
created_time | TIMESTAMPTZ |
last_updated_time | TIMESTAMPTZ |
Extraction pipeline runs
Table name: extraction_pipeline_runs
Added
| Columns | Type |
|---|---|
id | BIGINT |
Extraction pipelines
Table name: extraction_pipelines
Added
| Columns | Type |
|---|---|
contacts | JSON |
raw_tables | JSON |
documentation | VARCHAR(10000) |
last_updated_time | TIMESTAMPTZ |
created_by | VARCHAR(255) |
Files
Table name: files
Added
| Columns | Type |
|---|---|
directory | VARCHAR(512) |
asset_ids | BIGINT[] |
source_created_time | TIMESTAMPTZ |
source_modified_time | TIMESTAMPTZ |
security_categories | BIGINT[] |
created_time | TIMESTAMPTZ |
last_updated_time | TIMESTAMPTZ |
Labels
Table name: labels
Added
| Columns | Type |
|---|---|
data_set_id | BIGINT[] |
created_time | TIMESTAMPTZ |
Sequences
Table name: sequences
Added
| Columns | Type |
|---|---|
created_time | TIMESTAMPTZ |
Sequence rows
Table name: sequence_rows
Changed
| Old | New |
|---|---|
row_values ⇾ values | JSON ⇾ JSON |
Datapoints
The datapoints table has been divided into 2 different tables because version 1.0 only supported double datapoints. These are string_datapoints and double_datapoints.
It includes the following columns:
| Columns | Type |
|---|---|
value | VARCHAR(255) for string_datapoints DOUBLE PRECISION for double_datapoints |
timestamp | TIMESTAMPTZ |
external_id | VARCHAR(255) |
id | BIGINT |
Raw
The raw table is renamed to raw_rows for better understanding and proper differentiation between raw table data sets and raw table names.
raw_rows
Added
| Columns | Type |
|---|---|
_raw_last_updated_time | TIMESTAMPTZ |
Changed
| Columns | Type |
|---|---|
database ⇾ _raw_database | VARCHAR ⇾ VARCHAR(32) |
table ⇾ _raw_table | VARCHAR ⇾ VARCHAR(64) |
key ⇾ _raw_key | VARCHAR(1024) ⇾ TEXT |
columns ⇾ _raw_columns | JSON ⇾ JSON |
raw_tables
Added
| Columns | Type |
|---|---|
_raw_database | VARCHAR(32) |
_raw_table | VARCHAR(64) |